# Ejecuta el comando en el caso de que no lo tengas instalado
install.packages("shiny")9 - Shiny - nivel básico
¿Qué vamos a hacer?
En capítulos anteriores hemos visto bastantes utilidades para visualizar datos de manera interactiva: plotly para crear gráficos, leaflet para mapas, R Markdown para documentos y flexdashboard para cuadros de mando. En estos dos capítulos veremos cómo construir aplicaciones web interactivas directamente desde R, utilizando Shiny.
Deberás tener el paquete shiny instalado.
Antes de continuar, explora la galería de ejemplos de Shiny. También te resultará muy útil tener a mano la chuleta de Shiny.
Este capítulo viene acompañado de una carpeta de ejemplos, que deberás tener a mano para poder ejecutar las aplicaciones que iremos viendo.
Arquitectura
Interfaz gráfica y servidor
Una aplicación de shiny suele estar generada por script llamado app.R. Está formada por dos elementos principales:
- La interfaz gráfica: contiene el layout y aspecto de la aplicación. Genera el HTML que verá el usuario.
- Las funciones de servidor: controla la lógica necesaria para lanzar la aplicación y responder a las acciones del usuario (clicks, selecciones, etc.).
Estos dos elementos pueden estar en el mismo script app.R (útil si es una aplicación muy sencilla), o en tres separados (más recomendable para casos complejos): app.R, ui.R y server.R.
Para ejecutar la aplicación, hay que llamar a shinyApp(ui, server).
Hay que tener en cuenta que, con Shiny, vamos a desarrollar aplicaciones web que necesitan de un servidor. Hasta ahora, generábamos documentos html standalone que solo necesitaban un explorador web para ser visualizados, pero no un servidor. Esto significa que es necesario un sitio (un ordenador propio, o en la nube) que lo ejecute y responda a las acciones del usuario. Por este motivo, cuando lancemos una aplicación en local, veremos que R Studio se queda esperando, y nos dice en qué puerto ha desplegado la aplicación.
Por ejemplo, prueba a lanzar:
library(shiny)
runExample("01_hello")Verás que sale un mensaje en la consola parecido a este:
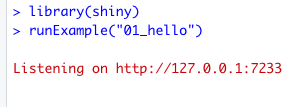
Cuando cierres la ventana que se abre al ejecutarlo, R Studio matará la aplicación. Si la has abierto en un explorador adicional, verás que se queda en gris: esto significa que el servidor ya no está escuchando y no podrás interactuar con ella.
Nuestra primera aplicación
Vamos a crear nuestra primera aplicación en shiny: un histograma en el que el usuario puede ajustar el número de bins utilizado.
Al comienzo del script, es habitual tener todas las librerías que vamos a necesitar:
# Librerías necesarias
library(shiny)
library(palmerpenguins)
library(ggplot2)La interfaz gráfica tendrá:
- Un panel lateral con los inputs del usuario: en este caso, un selector del tipo slider para elegir el número de bins.
- Un panel principal con el output: el gráfico generado.
# La interfaz gráfica
ui <- fluidPage(
# El título de la aplicación
titlePanel("Distribución del peso en los pingüinos"),
# Un panel que tiene una zona más pequeña en el lateral izquierdo,
# y un panel principal más grande a la derecha
sidebarLayout(
# Usaremos el panel izquierdo para los inputs
sidebarPanel(
# Input de tipo slider, para seleccionar el número
# de bins del histograma
sliderInput(inputId = "bins",
label = "Número de bins:",
min = 1,
max = 50,
value = 25)
),
# El panel principal con los outputs
mainPanel(
# El histograma
plotOutput(outputId = "histogram")
)
)
)Tienes una referencia más completa de los elementos de interfaz que puedes utilizar en la chuleta, en la sección de layouts e inputs.
Y un servidor, con una función renderPlot, con estas características:
- Es reactiva: se vuelve a ejecutar cada vez que cambia alguno de sus inputs. En este caso, cada vez que cambia
input$bins. - La salida es un gráfico.
# El servidor
server <- function(input, output) {
# Genera el histograma con el número de bins seleccionado
output$histogram <- renderPlot({
ggplot(penguins, aes(x = body_mass_g)) +
geom_histogram(bins = input$bins)
})
}Para generar la aplicación, utilizamos:
shinyApp(ui = ui, server = server)Puedes lanzar este ejemplo desde la consola con:
library(shiny)
runApp("examples/01_histograma")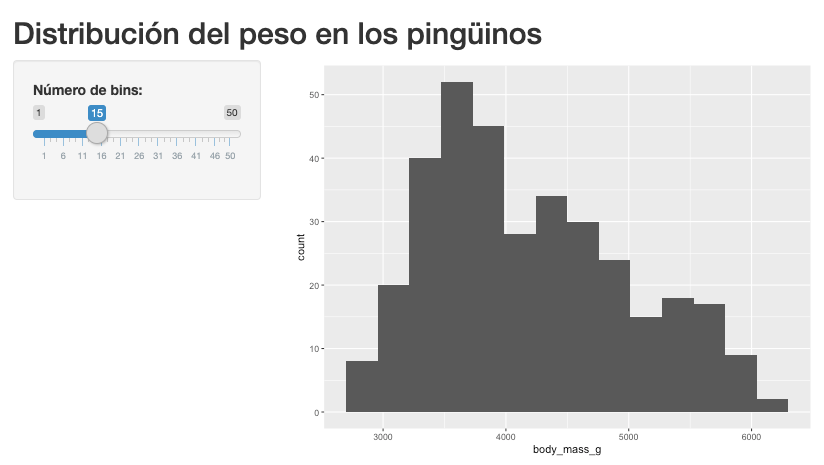
También puedes ejecutarla desde R Studio, abriendo el script app.R y haciendo click en Run App.

Gráficos interactivos de plotly
Lo habitual es que, para aprovechar la interactividad de Shiny, utilicemos elementos interactivos. Vamos a ver un ejemplo sacando un gráfico de plotly.
La interfaz gráfica será parecida al caso anterior, pero en este caso:
- Ponemos un selector de lista, para permitir que el usuario elija la propiedad (longitud del pico, peso, …) sobre la que mostrar el histograma.
- La salida ya no será un plot estático, sino un gráfico de plotly. Utilizaremos
plotlyOutputen lugar deplotOutput.
library(shiny)
library(palmerpenguins)
library(plotly)
# La interfaz gráfica
ui <- fluidPage(
# El título de la aplicación
titlePanel("Distribución de las propiedades de los pingüinos"),
# Un panel que tiene una zona más pequeña en el lateral izquierdo,
# y un panel principal más grande a la derecha
sidebarLayout(
# Usaremos el panel izquierdo para los inputs
sidebarPanel(
# Input de tipo select sobre una lista de opciones
selectInput(
inputId = "property",
label = "Propiedad",
choices = list("Longitud del pico" = "bill_length_mm",
"Profundidad del pico" = "bill_depth_mm",
"Longitud de la aleta" = "flipper_length_mm",
"Peso" = "body_mass_g")
)
),
# El panel principal con los outputs
mainPanel(
# El histograma
plotlyOutput(outputId = "histogram")
)
)
)La función de servidor ahora producirá un gráfico de plotly, por lo que usaremos renderPlotly en lugar de renderPlot.
# El servidor
server <- function(input, output) {
# Genera el histograma sobre la propiedad seleccionada
output$histogram <- renderPlotly({
plot_ly(penguins, x = ~get(input$property), type = "histogram", nbinsx = input$bins) %>%
layout(xaxis = list(title = "Propiedad"))
})
}
# Generamos la aplicación
shinyApp(ui = ui, server = server)Fíjate en el truco de get(). La estamos utilizando para transformar una cadena de texto en un objeto.
Puedes ejecutar el ejemplo lanzando:
library(shiny)
runApp("examples/02_plotly")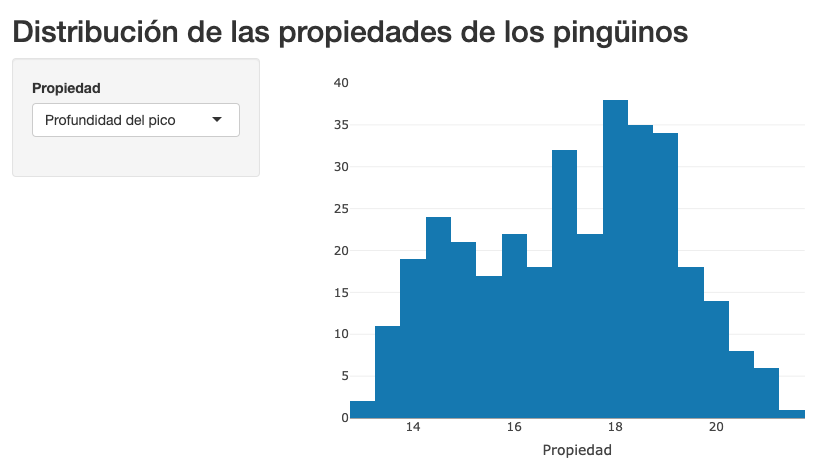
Mapas de leaflet
También podemos representar mapas con leaflet. Con respecto a los ejemplos anteriores, solo cambia:
- En la interfaz gráfica, el output se genera con
leafletOutput(map_id). - En el servidor, se utiliza la función
renderLeaflet.
Para ilustarlo, vamos a ver un ejemplo muy simple, en el que permitimos al usuario elegir el tile del mapa entre una serie de opciones.
library(shiny)
library(leaflet)
# La interfaz gráfica
ui <- fluidPage(
# El título de la aplicación
titlePanel("Mapas base de leaflet"),
# Un panel que tiene una zona más pequeña en el lateral izquierdo,
# y un panel principal más grande a la derecha
sidebarLayout(
# Usaremos el panel izquierdo para los inputs
sidebarPanel(
# Input de tipo select sobre una lista de opciones, para los mapas base
selectizeInput(
inputId = "provider_name",
label = "Tile",
choices = names(providers)
)
),
# El panel principal con los outputs
mainPanel(
# El histograma
leafletOutput(outputId = "map")
)
)
)
# El servidor
server <- function(input, output) {
# Genera el mapa con el proveedor de tiles seleccionado
output$map <- renderLeaflet({
leaflet() %>%
addProviderTiles(input$provider_name) %>%
setView(lng = -3.69, lat = 40.43, zoom = 6)
})
}
# Generamos la aplicación
shinyApp(ui = ui, server = server)No todos los mapas base funcionarán, ya que algunos necesitan api keys.
Puedes ejecutar el ejemplo con:
library(shiny)
runApp("examples/03_leaflet")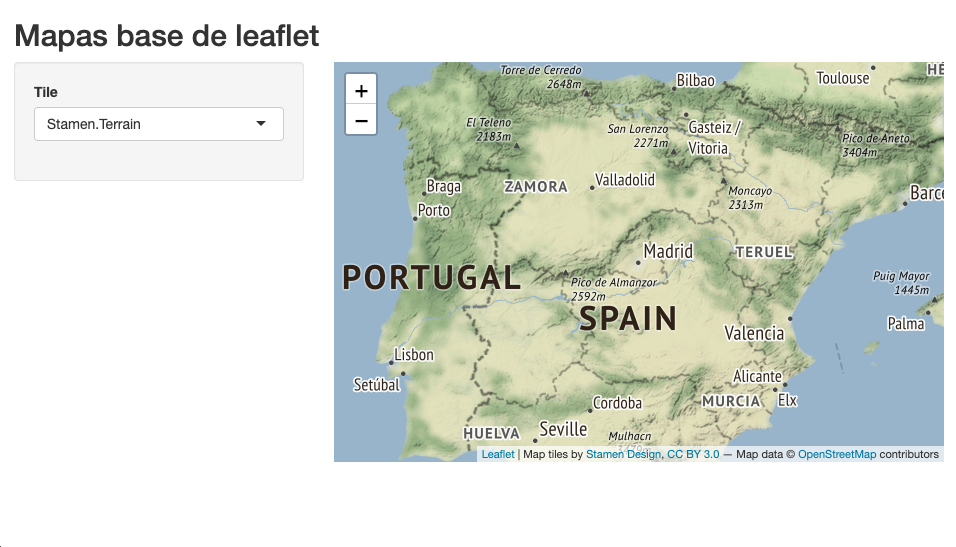
Tienes una referencia más completa de los elementos de salida que puedes utilizar en la chuleta, en la sección de outputs. Fíjate en que puedes generar texto, tablas estáticas o interactivas (DataTables), etc.
Interfaz de usuario
Layout
Vamos a profundizar en la creación de interfaces de usuario. El layout es la distribución que siguen los diferentes componentes de nuestra aplicación. Utilizamos la función fluidPage para crear una vista que se ajusta automáticamente al tamaño del explorador del usuario. Y creamos la interfaz añadiendo elementos de forma jerárquica dentro de dicha función.
Una distribución muy habitual es la que hemos visto en los ejemplos anteriores, con un panel lateral para los inputs y otro principal para los outputs.
ui <- fluidPage(
titlePanel("título"),
sidebarLayout(
sidebarPanel("panel de inputs"),
mainPanel("panel principal (outputs)")
)
)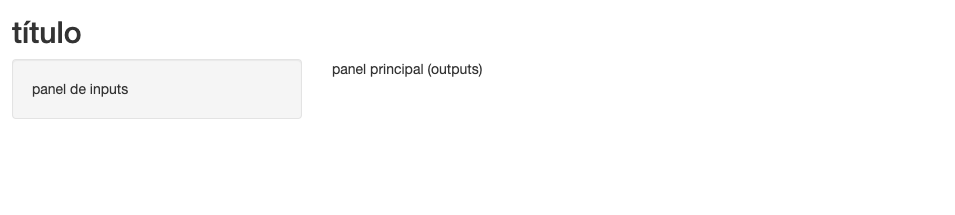
Consulta todas las opciones de cada uno de los elementos en su ayuda, como p.e. en
?sidebarLayout. Prueba a modificar el ejemplo anterior, situando el panel de inputs a la derecha en lugar de a la izquierda.
Consulta la guía completa de layouts en Shiny para explorar más opciones.
Elementos HTML
Dentro del panel, podemos añadir elementos HTML como títulos, párrafos o imágenes. Los más habituales son:
| función | Descripción |
|---|---|
| p | Párrafo |
| h1 … h6 | Título de nivel 1 hasta 6 |
| a | Link |
| code | Bloque de código formateado |
| img | Imagen |
| strong | Texto en negrita |
| em | Texto en cursiva |
| br | Salto de línea |
Como ejemplo, vamos a pintar una serie de elementos de interfaz.
ui <- fluidPage(
titlePanel("título"),
sidebarLayout(
sidebarPanel("panel de inputs"),
mainPanel(
h1("Título de nivel 1"),
h2("Título de nivel 2"),
h3("Título de nivel 3"),
h4("Título de nivel 4"),
h5("Título de nivel 5"),
h5("Título de nivel 6"),
p("Párrafo"),
br(),
strong("Texto en negrita"),
br(),
em("Texto en cursiva"),
br(),
code("bloque de código formateado"),
br(),
a("Link", src="https://shiny.rstudio.com/"),
br(),
img("Imagen", src="https://shiny.rstudio.com/images/logoRStudio.svg")
)
)
)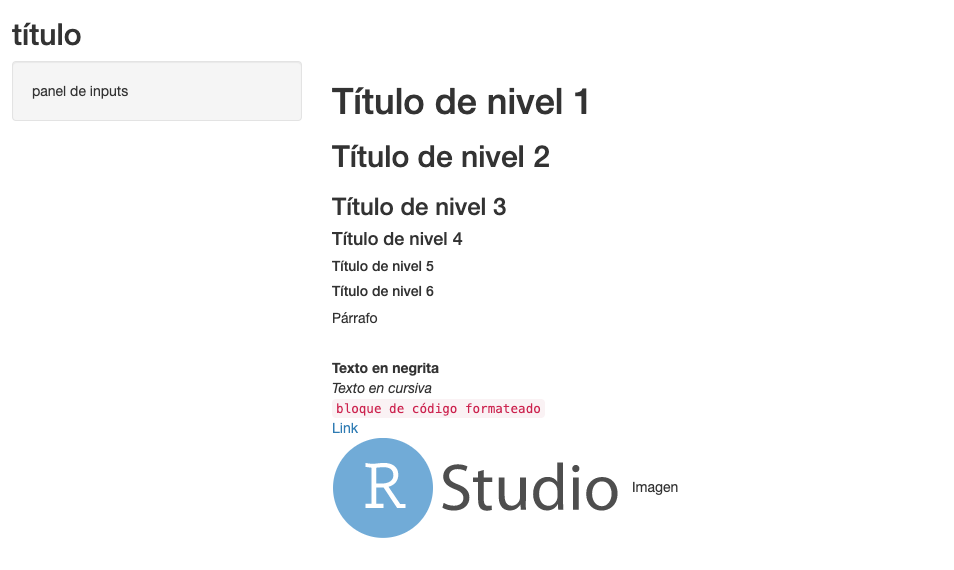
Controles
Los controles son los widgets con los que puede interactuar el usuario para modificar los inputs de la aplicación. Shiny nos proporciona los siguientes:
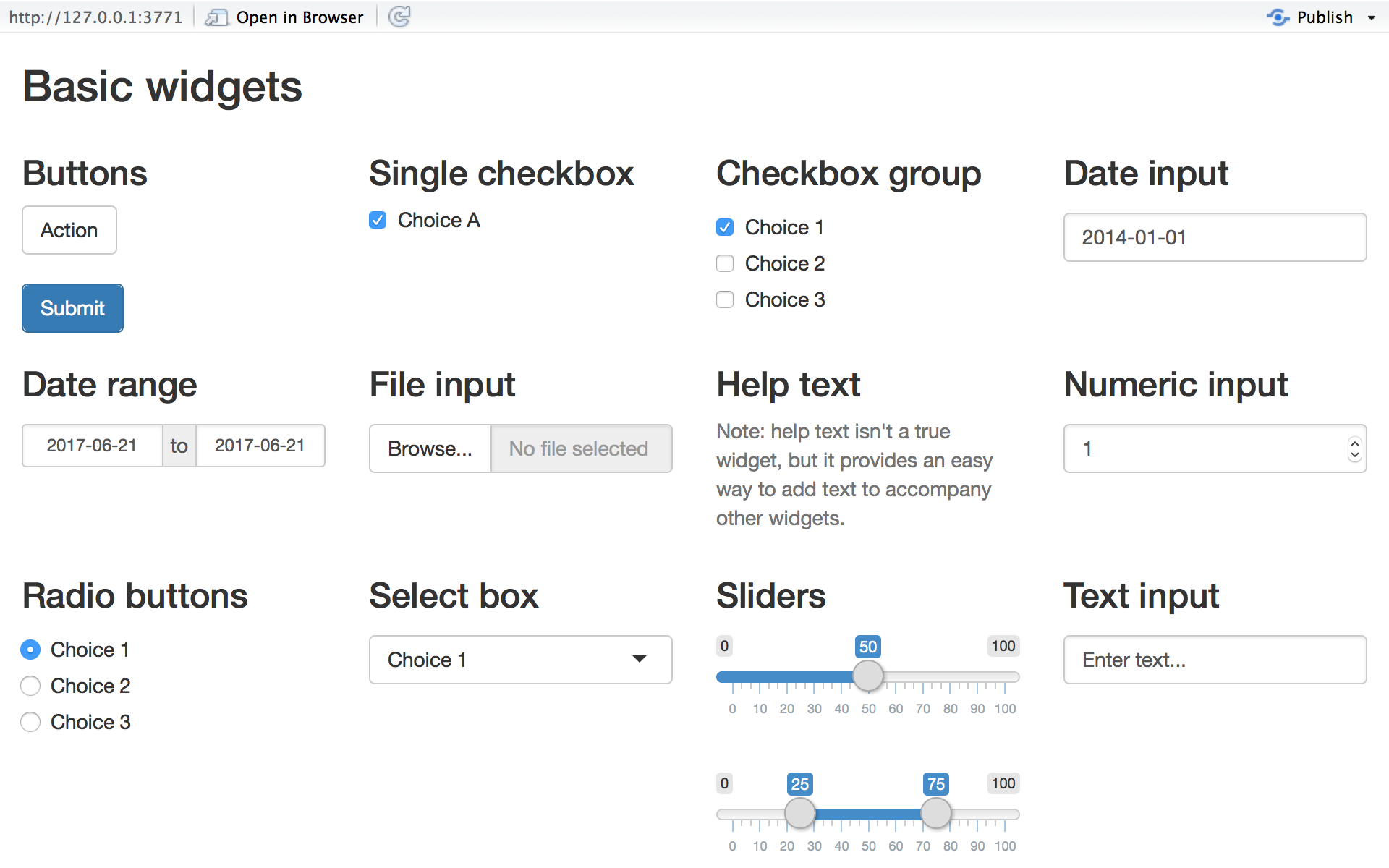
Puedes comprobar cómo es la interacción con ellos en la galería de widgets de shiny.
Las funciones correspondientes son:
| función | Descripción |
|---|---|
| actionButton | Botón |
| checkboxInput | Checkbox |
| checkboxGroupInput | Grupo de checkboxes |
| dateInput | Selector de fecha |
| dateRangeInput | Selector de rango de fecha |
| fileInput | Botón para subir un fichero |
| helpText | Texto de ayuda |
| numericInput | Input para un valor numérico |
| radioButtons | Selector de tipo radio (solo un valor permitido del grupo) |
| selectInput | Selector de lista de valores |
| sliderInput | Input para un valor numérido con un slider |
| textInput | Input para una cadena de texto |
El primer argumento de todos estos controles es el inputId. Este ID es el que nos permite conectarlo a las funciones reactivas de servidor y modificar los outputs en función de los inputs.
Vamos a verlo con un ejemplo muy sencillo, en el que simplemente repetimos el texto que ha introducido el usuario:
library(shiny)
# La interfaz gráfica
ui <- fluidPage(
# El título de la aplicación
titlePanel("título"),
# Panel con barra al lateral
sidebarLayout(
# Usaremos el panel izquierdo para los inputs
sidebarPanel(
# Input de tipo texto, con ID input_text
textInput(
inputId = "input_text",
label = "Escribe algo"
)
),
# El panel principal con los outputs
mainPanel(
# Output de tipo texto, con ID output_text
textOutput(outputId = "output_text")
)
)
)
# El servidor
server <- function(input, output) {
# Genera el output output_text utilizando input_text
output$output_text <- renderText({
paste("El usuario ha escrito:", input$input_text)
})
}
# Generamos la aplicación
shinyApp(ui = ui, server = server)Puedes ejecutar el ejemplo con:
library(shiny)
runApp("examples/04_widget")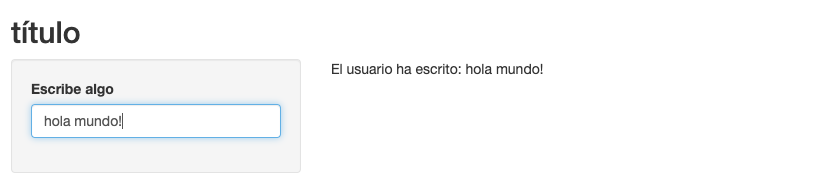
Profundiza
Para saber más sobre los conceptos que hemos visto, puedes consultar alguna de estas referencias:
- Chuleta de Shiny: muy útil para tener a mano los comandos más habituales de Shiny.
- Galeria: ejemplos con código y resultado de varios cuadros de mando y aplicaciones desarrolladas con R Shiny.
- Tutoriales en vídeo: una serie de tutoriales de todos los niveles sobre el manejo de Shiny.
- Guía de layouts en Shiny: artículo más completo sobre el uso de layouts.
Conclusiones
Nos podemos quedar con las siguientes ideas como resumen de este tema:
- Con Shiny creamos aplicaciones web utilizando R.
- Una aplicación tiene dos componentes: la interfaz gráfica y el servidor.
- Los controles de usuario son los inputs.
- Como outputs podemos generar gráficas, tablas, texto, mapas, …
Actividades
Actividad 1
Crea una aplicación, utilizando el dataset de los pingüinos, que tenga:
Como inputs, unos radio buttons para elegir el sexo.
Como outputs:
- Un gráfico de puntos de plotly mostrando en el eje x el peso, y en el eje y la longitud de la aleta, y con un color diferente por especie, solo para el sexo escogido.
- Una datatable paginada con el detalle de especie, sexo, peso y longitud de la aleta, para el sexo escogido.
Actividad 2
Crea una aplicación de shiny para visualizar las líneas y paradas del metro de Madrid sobre un mapa interactivo.
Tienes disponible los datos en dat/lineas_metro.geojson y dat/paradas_metro_madrid.geojson.
La aplicación tendrá:
- Como inputs, el listado de líneas disponibles.
- Como output, un mapa de
leafletmostrando la línea y sus paradas sobre Madrid.